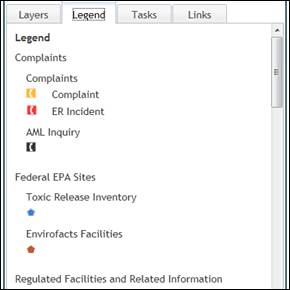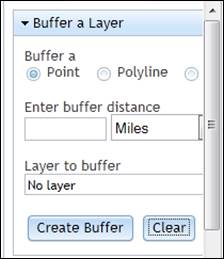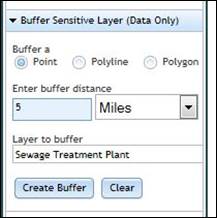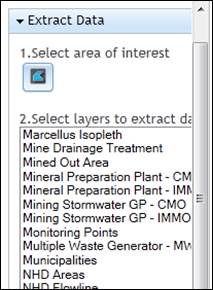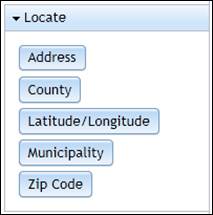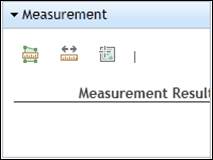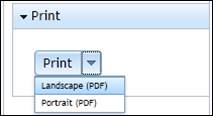Overview
Pennsylvania’s Department of Environmental Protection (DEP) developed the eMapPA application to organize and report information about Pennsylvania and the Commonwealth’s regulated facilities. eMapPA translates location data for facilities from the Environment, Facility, Application, Compliance Tracking System (eFACTS) for display on a statewide graphic map interface.
This document provides an overview of the eMapPA interface and basic functions. The user determines which information the map displays by selecting data layers. The user may pan and zoom to navigate to an area and identify the displayed sub-facilities.
User Interface
The eMapPA user interface includes two major sections: the “tabbed pane” and the “map area.”

Tabbed Pane
The tabbed pane consists of a series of tabs along the top edge which determine the options displayed below the tabs. Use the right-arrow or left-arrow buttons to scroll through the tabs or click the down-arrow to display a list of tabs. The available tabs are Layers, Legend, Tasks, and Links. Each tab provides a different function as described in this document.
Layers Tab
|
The Layers tab displays groups of data layers available for selection. Selecting a data layer displays related data points on the map. A layer name listed in black is visible at the current map scale. A layer name listed in grey cannot be seen at the current map scale regardless of whether it is selected. Zoom in closer to see the data. The data layers are grouped and sub-grouped. Click the plus icon ( |
|
Legend Tab
|
The Legend tab displays the icons, outlines, and shapes used to represent the selected data layers on the map. |
|
Tasks Tab
|
The Tasks tab is a multi-function tab used to identity and export data, locate specific areas, perform measurements, and generate a printable map. It contains five tasks: Buffer a Layer, Extract Data, Locate, Measurement, and Print. |
|
|
Buffer a Layer Task The “Buffer a Layer” task highlights the radius around a point, line, or shape, which is called a buffer. The minimum buffer distance is 0.1 miles. Additionally,
the task can create a list of attributes from a selected data layer and show
the locations within the buffered area. The resulting list of attributes can
be downloaded as a plain-text, comma-separated values file. |
|
|
Buffer Sensitive Layer (Data Only) Task The
“Buffer Sensitive Layer (Data Only)” task highlights the radius around a
point, polyline, or polygon. The minimum distance for the buffer is 0.5 miles. The
task creates a list of attributes from the selected data layer. The locations of the matching attributes
are not shown on the map. The
resulting list of attributes can be downloaded as a plain-text,
comma-separated values file. |
|
|
Extract Data Task The “Extract Data” task exports data from specified layers over a specified area in a downloadable file. The supported formats are Shapefile (SHP), Geodatabase (GDB), Autodesk AutoCAD (DXF), Autodesk AutoCAD (DWG), and Bentley Microstation Design (DGN). |
|
|
Locate Task Use the Locate task to locate a point or area by address, county, latitude/longitude, municipality, or zip code. Clicking one of the buttons under the locate task displays a corresponding pop-up window in the map area to enter or select the related criteria. |
|
|
Measurement Task Use the Measurement task to measure the area inside a shape, the distance between two points, or collect the coordinates of one or two points. |
|
|
Print Task The Print task generates a PDF copy of the displayed map area for saving, printing, or e-mailing. |
|
Links Tab
|
The Links tab contains additional resources related to eMapPA. · The “Contact Us” link creates a new e-mail to the DEP Geospatial Data Center. · The “Help” link contains this document. · The “Layer Information” link provides a text description of the data layers available in eMapPA. |
|
Map Area
Four tabs are available in the map area: Map, eFacts Query, and Advanced Query. The Map tab displays by default.
Map Tab
The Map tab displays one of four selectable map sources with any data layers selected in the Layers tab overlaid. Change the location displayed in the map area using the pan and zoom tools.
Toolbar
Use the toolbar to select a map source, change the displayed location, or identify data points on the map. Selecting the “ESRI Streets & Imagery” enables a slider that allows cross-fading between the Streets and Imagery sources.

Zoom In
![]() The “Zoom In” tool changes the map scale to
see more detail on the map. To zoom in
on the displayed map first click the “Zoom In” tool to select it. Then click and hold the left mouse button,
move the mouse pointer to draw a box, and then release the mouse button. When using a mouse or trackpad with a scroll wheel
or scrolling gesture, scrolling up will trigger the zoom tool centered on the
location of the mouse pointer.
The “Zoom In” tool changes the map scale to
see more detail on the map. To zoom in
on the displayed map first click the “Zoom In” tool to select it. Then click and hold the left mouse button,
move the mouse pointer to draw a box, and then release the mouse button. When using a mouse or trackpad with a scroll wheel
or scrolling gesture, scrolling up will trigger the zoom tool centered on the
location of the mouse pointer.
Zoom Out
![]() The
“Zoom Out” tool changes the map scale to see a larger section of the map. To zoom out on the displayed map first click
the “Zoom Out” tool to select it. Then
click and hold the left mouse button, move the mouse pointer to draw a box, and
then release the mouse button. Drawing a
smaller box will zoom out further and drawing a larger box will zoom out “less.”
When using a mouse or trackpad with a
scroll wheel or scrolling gesture, scrolling down will trigger the zoom tool
centered on the location of the mouse pointer.
The
“Zoom Out” tool changes the map scale to see a larger section of the map. To zoom out on the displayed map first click
the “Zoom Out” tool to select it. Then
click and hold the left mouse button, move the mouse pointer to draw a box, and
then release the mouse button. Drawing a
smaller box will zoom out further and drawing a larger box will zoom out “less.”
When using a mouse or trackpad with a
scroll wheel or scrolling gesture, scrolling down will trigger the zoom tool
centered on the location of the mouse pointer.
Zoom to Pennsylvania
![]() The “Zoom to Pennsylvania” tool displays the
entire state of Pennsylvania in the map area.
The “Zoom to Pennsylvania” tool displays the
entire state of Pennsylvania in the map area.
Zoom to Previous Extent
![]() The “Zoom to Previous Extent” tool returns
the map to the previous location after using the Pan tool or to the previous
scale after using the “Zoom In” or “Zoom Out” tools. This tool can be used repeatedly until
returning to the initial map display.
The “Zoom to Previous Extent” tool returns
the map to the previous location after using the Pan tool or to the previous
scale after using the “Zoom In” or “Zoom Out” tools. This tool can be used repeatedly until
returning to the initial map display.
Zoom to Next Extent
![]() The “Zoom to Next Extent” tool reverts
changes made by using the “Zoom to Previous Extent” function.
The “Zoom to Next Extent” tool reverts
changes made by using the “Zoom to Previous Extent” function.
Pan
![]() Use the Pan tool to change the displayed map
section by clicking on a point and dragging the displayed map section.
Use the Pan tool to change the displayed map
section by clicking on a point and dragging the displayed map section.
Clear Graphics
![]() The “Clear Graphics” tool removes
highlights, user-drawn lines and polygons, points, and labels from the map
area.
The “Clear Graphics” tool removes
highlights, user-drawn lines and polygons, points, and labels from the map
area.
Identify
![]() The Identify tool displays a list of
attributes at a specific point on the map.
The tool displays attributes from any currently visible data layers
selected in the Layers tab. Click the
Identify tool and then click a point on the map to display a pop-up
window. If the pop-up window displays
attributes from multiple layers as determined by the text “1 of n” then click
the right-arrow to view the next dataset.
The Identify tool displays a list of
attributes at a specific point on the map.
The tool displays attributes from any currently visible data layers
selected in the Layers tab. Click the
Identify tool and then click a point on the map to display a pop-up
window. If the pop-up window displays
attributes from multiple layers as determined by the text “1 of n” then click
the right-arrow to view the next dataset.
Identify by Polygon
![]() The “Identify by Polygon” tool displays a
list of attributes within a user-specified area on the map. Click the tool and a pop-up window displays. Select a layer to display attributes from
that layer. After selecting the layer,
click a point on the map to begin drawing a shape. On-screen prompts provide instructions.
The “Identify by Polygon” tool displays a
list of attributes within a user-specified area on the map. Click the tool and a pop-up window displays. Select a layer to display attributes from
that layer. After selecting the layer,
click a point on the map to begin drawing a shape. On-screen prompts provide instructions.
Keyboard Shortcuts
Click in the map area to use the keyboard for the pan and zoom tools. Use the arrow keys ([á], [â], [ß], [à]) to pan the map up, down, left, and right. Use the [+] and [-] keys on the numeric keypad to zoom in and zoom out.
eFacts Query
Use the “eFACTS Query” tab to
search for eFACTS client, site, and facility records that have coordinates
associated. Records located on this tab
can be viewed on the Map tab by clicking the magnifying glass icon (![]() ).
).
Advanced Query
Use the “Advanced Query” tab to
search for values in the attributes of a specified data layer. Records located on this tab can be viewed on
the Map tab by clicking the magnifying glass icon (![]() ).
).
Support
For inquiries about specific facilities, contact the appropriate DEP regional office. Regional office contact information is available at www.dep.state.pa.us under the “Regional Resources” link in the left-hand navigation.
For assistance using eMapPA contact the Business Support Help Desk.
Phone: (717) 787-HELP
Hours: Monday to Friday, 8:00 A.M. to 4:30 P.M.